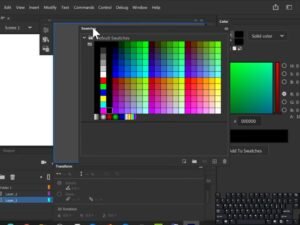Premiere Pro Tutorial for Beginners – Everything You NEED to KNOW!
- Description
- Curriculum
- Reviews
Welcome to my new BEGINNERS Masterclass for Premiere Pro! In this course, I will be showing you everything you need to know as a beginner about adobe premiere pro video editing. We’re going to have a lot of fun learning Premiere Pro from scratch as I take you through an actual project from start to finish. This Masterclass will go fast. You will feel so empowered as you exit out of here, an hour from now, as a master video editor.
Learning Objectives
1. understand terminology used in video editing
2. create, edit, and combine sequences
3. edit and combine audio, video, and still images
4. create titles and credits for videos
5. publish a video to a format suitable for web use
Prerequisite Skills
1. Use a mouse and keyboard
2. Work with basic video editing programs, such as the video editor in Photos on Windows or iMovie on MacOS
-
3How To Import A Video To Premiere Pro Interface and How To Do Quick Cut and Join of Videos7 MinutesThis lesson is locked because you haven't completed the previous one yet. Finish the previous lesson to unlock this one.The easiest way to import video files is just by dragging them from the explorer (or finder if you’re using a Mac) to the program panel. Another way you can import is by using the import option in the menu of Premiere Pro. And the last way is by double-clicking in the program panel. Keep in mind that Premiere doesn’t support all files types. Videos that have a .mkv extension will cause an error when being imported, so you’ll have to find a way to convert those files to either .mov or .mp4 files. Those are always supported by Premiere.
-
4Module 3 Quiz5 questionsThis lesson is locked because you haven't completed the previous one yet. Finish the previous lesson to unlock this one.
-
5Premiere Pro Essentials - Class Projects 0102 MinutesThis lesson is locked because you haven't completed the previous one yet. Finish the previous lesson to unlock this one.Class Project 01 - Basic Editing 1. Add 2 files to your project and edit them using the razor or dragging method. 2. This project does not require any submission... Just do and practice it. 3. Let me know on social media that you have started the Premiere Pro Essential Course; a. Use the tag #PremiereProMasteryVault b. Instagram: @MasteryVault c. Twitter @MasteryVault d. Facebook: Mastery Vault e. LinkedIn: Mastery Vault
-
6Premiere Pro Essentials - Class Projects Answer3 MinutesThis lesson is locked because you haven't completed the previous one yet. Finish the previous lesson to unlock this one.Class Project 01 - Basic Editing 1. Add 2 files to your project and edit them using the razor or dragging method. 2. This project does not require any submission... Just do and practice it. 3. Let me know on social media that you have started the Premiere Pro Essential Course; a. Use the tag #PremiereProMasteryVault b. Instagram: @MasteryVault c. Twitter @MasteryVault d. Facebook: Mastery Vault e. LinkedIn: Mastery Vault
-
7Animations and Keyframing in Premiere Pro9 MinutesThis lesson is locked because you haven't completed the previous one yet. Finish the previous lesson to unlock this one.To animate a property is to change its value over time. In Premiere Pro, effect properties can be animated by assigning keyframes to them. A keyframe marks the point in time where you specify a value, such as spatial position, opacity, or audio volume. To create a change in a property over time, you set at least two keyframes—one keyframe for the value at the beginning of the change, and another keyframe for the value at the end of the change. Premiere Pro then creates a gradual change in values between keyframes, called interpolation. You can work with keyframes either In the Timeline or in the Effect Controls panel.
-
8Module 5 Quiz5 questionsThis lesson is locked because you haven't completed the previous one yet. Finish the previous lesson to unlock this one.
-
9Adding Transition Effects To Videos In Premiere Pro6 minutesThis lesson is locked because you haven't completed the previous one yet. Finish the previous lesson to unlock this one.To apply the default video transition on the Mac press Command+D. To apply the default video transition on Windows press Control+D. Applying the default audio transition is simple, for Mac click Shift+Command+D or for Windows press Shift+Control+D. Finally, to apply both video and audio transitions to the clip simply press Shift + D on both Mac and Windows.
-
10Module 6 Quiz5 questionsThis lesson is locked because you haven't completed the previous one yet. Finish the previous lesson to unlock this one.
-
11Improving Audio Quality of A Video in Premiere Pro3 minutesThis lesson is locked because you haven't completed the previous one yet. Finish the previous lesson to unlock this one.What you learned: Add clarity and reshape the sound of vocals. Begin by reviewing your vocals. Assign the Dialogue audio type. Adjust the Dynamics slider. Enabling Dynamics applies an audio effect to the clip. Apply the Parametric Equalizer effect. Reshape audio.
-
12Removing Noise and Hisses in A Video or Audio Using Wavepad Sound Editor3 minutesThis lesson is locked because you haven't completed the previous one yet. Finish the previous lesson to unlock this one.Yes, Wavepad can remove the hiss from the audio file. Click the Cleanup button on the Effects tab toolbar. Select Noise reduction from the submenu. Select Multi-band Noise Gating.. from the Noise reduction submenu. Select the Remove Hum and Hiss preset. Click OK.
-
13Enlarging Audio Waveform in Premiere Pro1 minuteThis lesson is locked because you haven't completed the previous one yet. Finish the previous lesson to unlock this one.How to Show Audio Waveforms in Premiere Audio waveforms provide you with a visual read of what you can expect to hear. Displaying audio waveforms will certainly make your workflow faster (locating audio clips, project navigation, etc), and is especially handy when making precise edits or processing audio. To view audio waveforms in Premiere, open the ‘Timeline Display Settings’ menu (wrench icon under the Timecode Display) and check ‘Show Audio Waveform’. You can then enlarge the waveform by simply hovering over the bottom border of the audio track and dragging vertically. Additionally, double clicking the audio file will open a larger view in the Source Monitor.
-
14Module 7 Quiz5 questionsThis lesson is locked because you haven't completed the previous one yet. Finish the previous lesson to unlock this one.
-
15Adding BackGround Track To A Video In Premiere Pro7 minutesThis lesson is locked because you haven't completed the previous one yet. Finish the previous lesson to unlock this one.Bring background music into your video from anywhere with Adobe Premiere Rush mobile app. 1. Tap the + icon in the bottom menu. 2. Tap the Media button to find songs on your device. ... 3. Pick the tune you want, and tap Add. 4. The track will appear in your timeline where you can edit it using the tools in the Audio menu.
-
16Module 8 Quiz5 questionsThis lesson is locked because you haven't completed the previous one yet. Finish the previous lesson to unlock this one.
-
17Applying Text Effects To Videos In Premiere Pro11 minutesThis lesson is locked because you haven't completed the previous one yet. Finish the previous lesson to unlock this one.How to add text in Adobe Premiere Pro 1. Select the Type Tool which uses the capital letter T on the timeline. ... 2. A text box will be created on the video and a graphic layer will appear on the timeline. ... 3. You can choose the duration of the text layer by just dragging it to the left or right.
-
18Module 9 Quiz5 questionsThis lesson is locked because you haven't completed the previous one yet. Finish the previous lesson to unlock this one.
-
19How to Color Correct in Adobe Premiere Pro (Basic Correction + Lumetri Scopes Tutorial)6 minutesThis lesson is locked because you haven't completed the previous one yet. Finish the previous lesson to unlock this one.How do you do basic Color correction in Premiere? In the Effects panel, click the triangle to expand the Video Effects bin, and then click the triangle to expand the Color Correction bin. Drag the Fast Color Corrector effect or the Three-way Color Corrector to the clip in a Timeline panel.
-
20Module 10 Quiz5 questionsThis lesson is locked because you haven't completed the previous one yet. Finish the previous lesson to unlock this one.